
Here, it looks like there is something inside of the smiley face. Tip: if you select a single item in the Selection Pane and then hit Ctrl+A, it will select all items at once so you can see them. To see if that is the case here, simply select the items in the Selection Pane and see where the outline for it appears on the worksheet. This happens when an object is on top of another one. However, as you may have seen, there are three items on the worksheet but we can only see two of them. You can also click the button Show All at the bottom of the Selection Pane window to quickly make all shapes and objects visible or Hide All to hide all of them. Simply click the white button where the eye should be to see it in the sheet: The first thing to notice is that there is no eye image next to the shape titled Oval 1 and this means that it is hidden. One is a smiley face, one a heart, and one is an oval these are the default names for these objects but they could have been renamed to anything. Now, we can see that there are actually three shapes on the sheet. Once you click Selection Pane, you will see this: To get to the Selection Pane, select any object in the worksheet, click the Format tab that will then appear, then select the Selection Pane button:
#Using shapes in excel to show data download
Here is a sample worksheet with some objects in it (you can download this Excel file from the side menu and also below this tutorial):Īt this point, we can only see a smiley face, but, lets see if there is anything else in the worksheet. The problem is that sometimes these items can be hidden or can overlap each other such that you cant find them.īut, there is a really great tool that allows you to view all of the objects that you have in your worksheet, its called the Selection Pane. When an image is selected, the FORMAT tab appears, showing all the formatting options and features for that particular image.In Excel, you can add shapes, images, objects, photos, and all sorts of items to the spreadsheet. In Excel, the term for custom-designing the attributes of an image is called formatting. JD Sartain / IDG WorldwideĬustom Formatting/designing the Illustrationsġ. You can also add different colors, patterns, gradients, lines, and special effects to each individual piece of the butterfly that is, four wings and its body.

Notice that all the pieces of the butterfly can be individually selected, modified (as in stretched, squeezed, rotated, etc.).
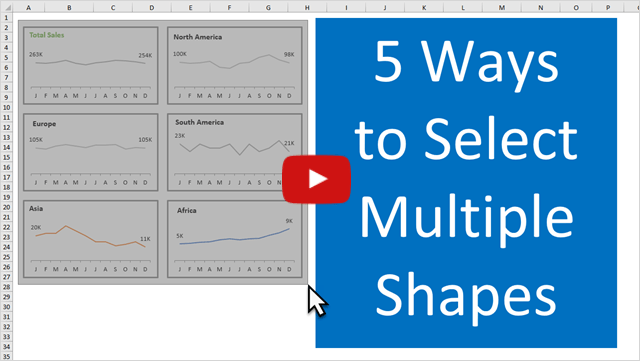
Hold down the Ctrl key and click one of the butterfly’s wings. Do you want to convert it to a Microsoft Drawing object?” click the Yes button.ĥ. Notice that a new GRAPHIC TOOLS tab appears, with a FORMAT tab beneath it displaying the Format Ribbon menu. You can drag up or down, left or right, based on whatever feels comfortable to you and produces the desired effect.Ĥ.

Place your cursor on one of the circles (e.g., bottom right), hold down the left mouse button and drag down and over to enlarge the image or drag up and to the left to reduce it.
#Using shapes in excel to show data plus
After you insert a shape, icon, picture, or 3D model, notice the four circles (called image “handles”) in the four corners, plus the circles located at the middle top and bottom, and both sides.Ģ. Sizing the illustrations is a familiar process that you have likely used in other programs. Insert Shapes, Icons, Pictures, or 3D Models Sizing the Illustrationsġ. Once you click the image you want, you must then click the Insert button for the image to appear on the spreadsheet. With the other INSERT > Illustrations (Icons, Online Pictures, 3d Models, etc.), Excel provides a graphical submenu for you to select from the image library. NOTE: When you select Shapes, as soon as you click the one you want, Excel inserts the drawing crosshair into your spreadsheet, which then requires you to hold down the left mouse button and drag down and over to “draw” the shape. The sizing and manipulation options for the 3D Models are amazing! You can change the X, Y, or Z Rotation, change the Camera View for the X, Y, and Z Position or Look-at-Point or you can select a three-dimensional view from a list of preset options. The best shapes are under INSERT > Illustrations > 3D Models.


 0 kommentar(er)
0 kommentar(er)
